Create a SharePoint Online Discussion Board
If you like to have a team discussion, a brainstorming session or to collect team responses on different ideas, SharePoint online discussion board could be your best bet.
Prerequisite
1. Full Access to SharePoint site.
2. You should know how to add the apps to SharePoint.
How to create a SharePoint online Discussion Board
1. Go to your SharePoint site. Make sure you have proper permissions.
2. Click on Settings menu and go to Site contents.
3. Click on Add an app.
4. Scroll down and look for Discussion Board app.
5. You can also search for the app. Write Discussion board in the search box and the app will appear in the results.
6. Click on the app. Pick a name for your app. This must be unique.
7. Go to Advanced options if you like to add description of the added app as well. Provide the name and create the discussion board.
8. Your SharePoint online discussion board is ready!
9. Click on new discussion to add a new topic in discussion board.
10. Provide Subject of your topic. Add description in the body. Check question, if you like to treat it as a question. Click Save.
11. People who have access to the list, will be able to open your topic by clicking on the subject.
12. Anyone can reply your question by clicking on Add a reply.
13. There will be different views available on discussion board.
Recent, sorted by recently posted discussion.
My Discussions, posted by you.
Unanswered questions, topics that have no answer selected yet.
Answered questions, topics that has a selected answer.
Featured, topic that has been selected as featured.
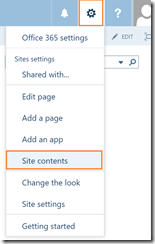
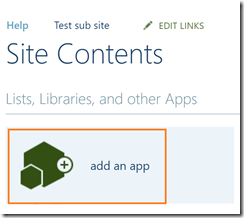
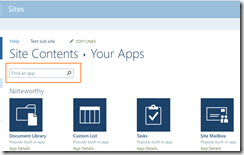
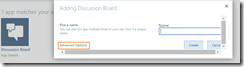
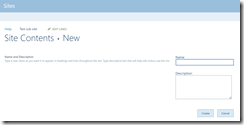
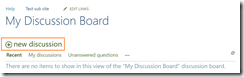
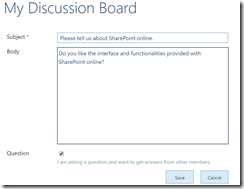
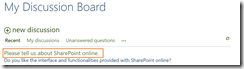
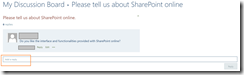
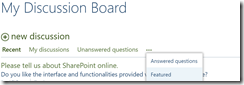
I don’t know whether it’s just me or if everybody else encountering
problems with your blog. It looks like some of the text
in your content are running off the screen. Can someone else please provide feedback
and let me know if this is happening to them too?
This might be a issue with my web browser because I’ve had this happen before.
Kudos
Hi,
Looks good to me mate. Let me know what browser/device you are having problem on.
Thanks
Your picture for #6 is not showing. if yo highlight it you will see that the picture is there it just needs to be visable.
Good article, and thank you it was great directions.
Hi,
I can see that picture on Chrome and IE. What browser/device you are using?
Thanks for your comment.