Customize SharePoint Online navigation
One of the quick way to customize SharePoint online navigation is to use the Edit option available at the top bar. Recently, Microsoft has also introduced the drag and drop functionality to edit the navigation.
Prerequisite
1. Site owner permissions required.
2. If you are not site owner, make sure you have permissions to modify the navigation.
How to customize SharePoint Online top bar navigation
1. Go to your SharePoint online site.
2. On top link bar, click Edit Links
3. Click +Link to add a link e.g. a document library link
4. Type text and URL address of the library. You may
use Try Link option to check the URL validity.
5. Click OK to save the link.
6. Click Save button to finish the top navigation bar editing.
7. Now you should be able to use the link to access the document library.
How To customize side navigation bar using Drag and Drop
Let’s try to add a link to a document in a side navigation bar by using drag and drop functionality.
1. Open the document library.
2. Click on Edit links on the side navigation bar.
3. Click on the document and drag it to the side navigation bar.
4. Drop the grabbed document to the place you want to display the link.
5. You can drop the link at any position of the side navigation bar.
6. You may also change the existing links positions.
7. Click on X icon to remove any link from the side navigation bar.
8. When you are done, click Save button.
9. Your updated side navigation bar is ready!
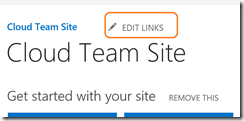
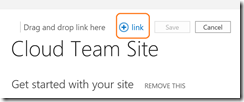
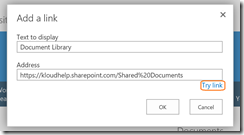
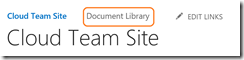
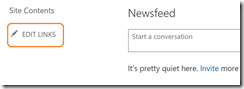
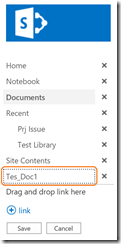
Leave a Reply