SharePoint Online Project site
SharePoint online offers a Project site template to handle all your project management needs. SharePoint online project site can be used to manage projects, timelines and tasks.
In this quick tutorial, we will be creating a SharePoint online project site as a subsite.
Prerequisite
- Full access to SharePoint online.
How To create a SharePoint online Project site
1. Go to your site collection. Open Settings menu and click on Site contents.
2. Scroll down and click on new Subsite under Subsites.
3. At New SharePoint Site page, provide Title, URL and other details of the site.
4. Under Template Selection, select Project site. You will find this template under Collaboration tab.
5. You can select Yes under Navigation Inheritance to use the top link bar from the parent site.
6. Click Create to create your project site.
7. Your project site will come up with the Tasks dateline on the top.
8. To add new tasks, click on Edit link and add a new task.
9. The first task will be added to the timeline directly.
10. For second task, task will be added to the list as you enter the values but it will not appear in the timeline.
12. To add the second task to the timeline, click on Menu dialogue and click on Add To Timeline.
13. If you like to show the task as a bar on timeline, click on the task.
14. Click on Display as Bar.
15. Provide the Start Date and Due Date and click save.
16. If you like to remove the task from the timeline, click on the task.
17. Click Remove From Timeline from the task window.
I believe this will give you a good platform and help you to kick start managing your tasks using SharePoint Online Project site.
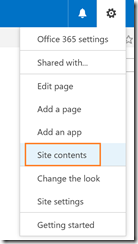
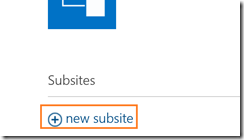
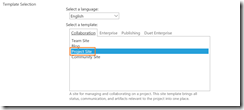
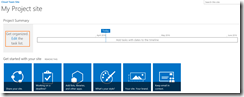
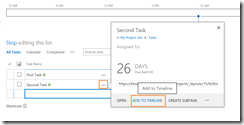
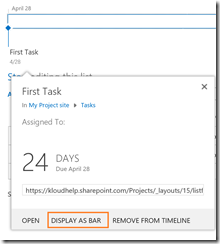
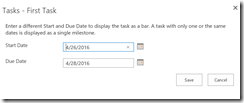
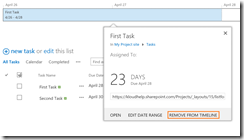
Leave a Reply