How to activate External Users access in SharePoint online
You can use external sharing feature of SharePoint online to provide external users access to the sites and content of your SharePoint online environment.
This external sharing feature includes
1. Global access to SharePoint online environment. No site or content can be shared to external users if you turn off the access at SharePoint Online environment (Tenant) level.
2. Access to individual site collections.
3. Access and sharing only documents to guest users.
4. Access to sites and contents to the Authenticated Users that have Microsoft, work, or school account.
External sharing is turned on by default on your entire SharePoint Online environment (Tenant). You may properly configure it before people start using sites.
Prerequisite
1. Administrator or full access required
How To activate External Users access settings on Tenant level
1. Go to SharePoint online site
2. Click on Admin icon under launcher menu
3. Scroll down the left side menu and click on SharePoint under Admin
4. On SharePoint Admin Center page, click on Settings
5. Scroll down to External Sharing. Make sure you have allowed the access to external users.
“Allow both external users and links” – may be a better option to activate here as it gives you flexibility to handle the external access at the individual sites.
How To activate External Users Access to individual sites
1. Go to Office 365 Admin Center page
2. Click on SharePoint under Admin menu, it will open a new window.
3. Select the site collection you want to share with the external users from the site collection list.
4. Click Sharing ribbon from the top menu bar.
5. Select the sharing option from the Share window. I have selected here Allow sharing with all external users, and by using anonymous access links.
6. Click button Save to save the updated settings.
7. The site now should allow users to provide external users access and share links.
Sharing documents with external users
You can limit the external users access to specific documents only. You can also create an anonymous guest link for the external users and share the link with edit or read-only permissions.
1. Go to the document library
2. Open the menu dialogue of the document you want to share.
3. Click on the Share link at the bottom of the window
4. Click on Get a Link from the left side menu
5. Select the type of the share link you want to generate based on permissions and access type.
6. You can also select the expiration period of the link. Link will be expired and document will become inaccessible after the selected period.
7. Grab the link generated.
8. Click Close button to close the window.
9. Now you can share the link with the users. External users will be able to access the document based on the permissions you have chosen while generating the link.

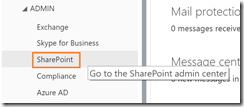
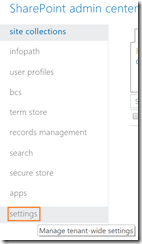
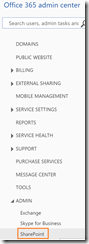
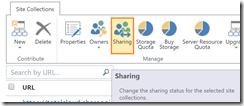
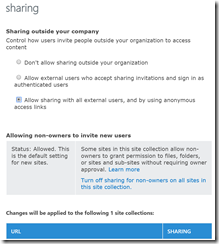
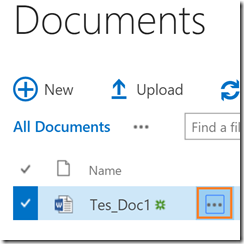
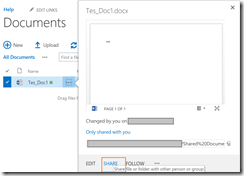
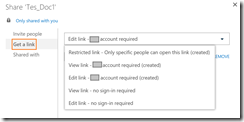
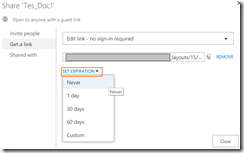
Leave a Reply