Add a Page Viewer Web Part in SharePoint online
Page viewer web part let you display a web page on a SharePoint page. You can also use the Page viewer web part to display the File or folder.
To display a web page e.g. https://Microsoft.com on your SharePoint online Office 365 site, please follow the steps below.
Prerequisites
- You must have ‘edit’ permissions to edit the page.
- File and folder display is only supported on Internet explorer.
- Page view web part will only work on the browsers that support HTML iFrame element.
- Tip: Please see How-To add a web part, if you haven’t added a web part before.
Steps to follow
-
Edit the page to add the web part. Click Edit under the Page tab.
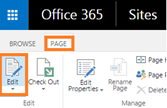
Note: If the Edit function is disabled, you may not have permissions to edit the page. Please contact your SharePoint administrator.
-
Click on the Web Part under the Insert tab and add the Page Viewer web part.
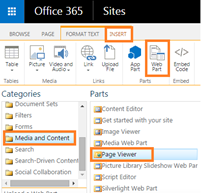
- To configure the web part to display the web page, click Open the tool pane to open the web part properties inside page viewer web part. You can also use the Edit Web Part option from the drop down menu.

-
We have number of options and settings available to display the web page, folder and files. Here we will choose web page and a link of the page to display. You can also use Test Link option to make sure the link is accessible. Add a link and click OK.
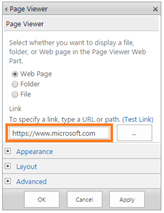
Note: You can use links to your lists or libraries as well e.g. “/Lists/MyList/AllItems.aspx”
-
Click Save to complete page editing. After that, you should be able to see the web page in the web part.
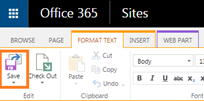
-
You can also go to web part properties of Page viewer web part and update the properties as per your choice e.g. Appearance.
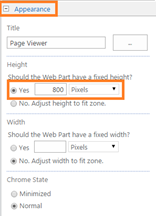
How do you size the display area for the Website? I know how to edit the WebPart but I cannot get my webpage to display the full page in the WebPart. Only the top left corner of the site is visible. I have to use scroll bars to view the whole page. Also, the links only open in the webpart itself. I want to load the link in the same window as my sharepoint site, not within the webpart.